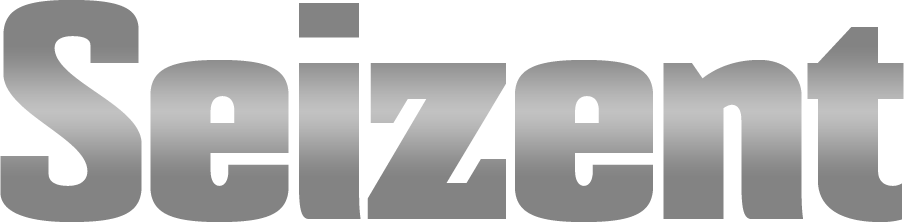General information
For general or sales information, please fill in the form below and we will get back to you as soon as possible.
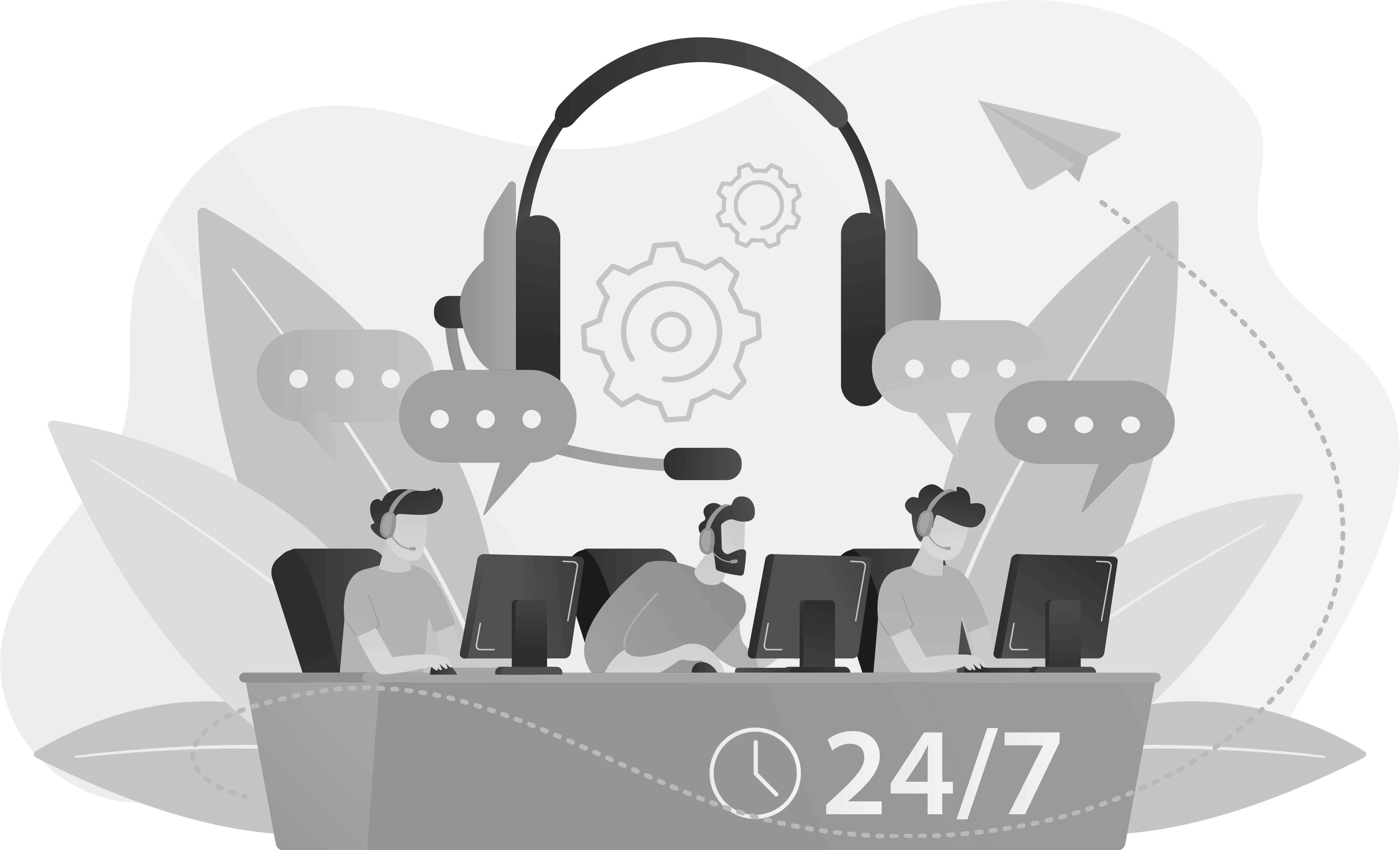
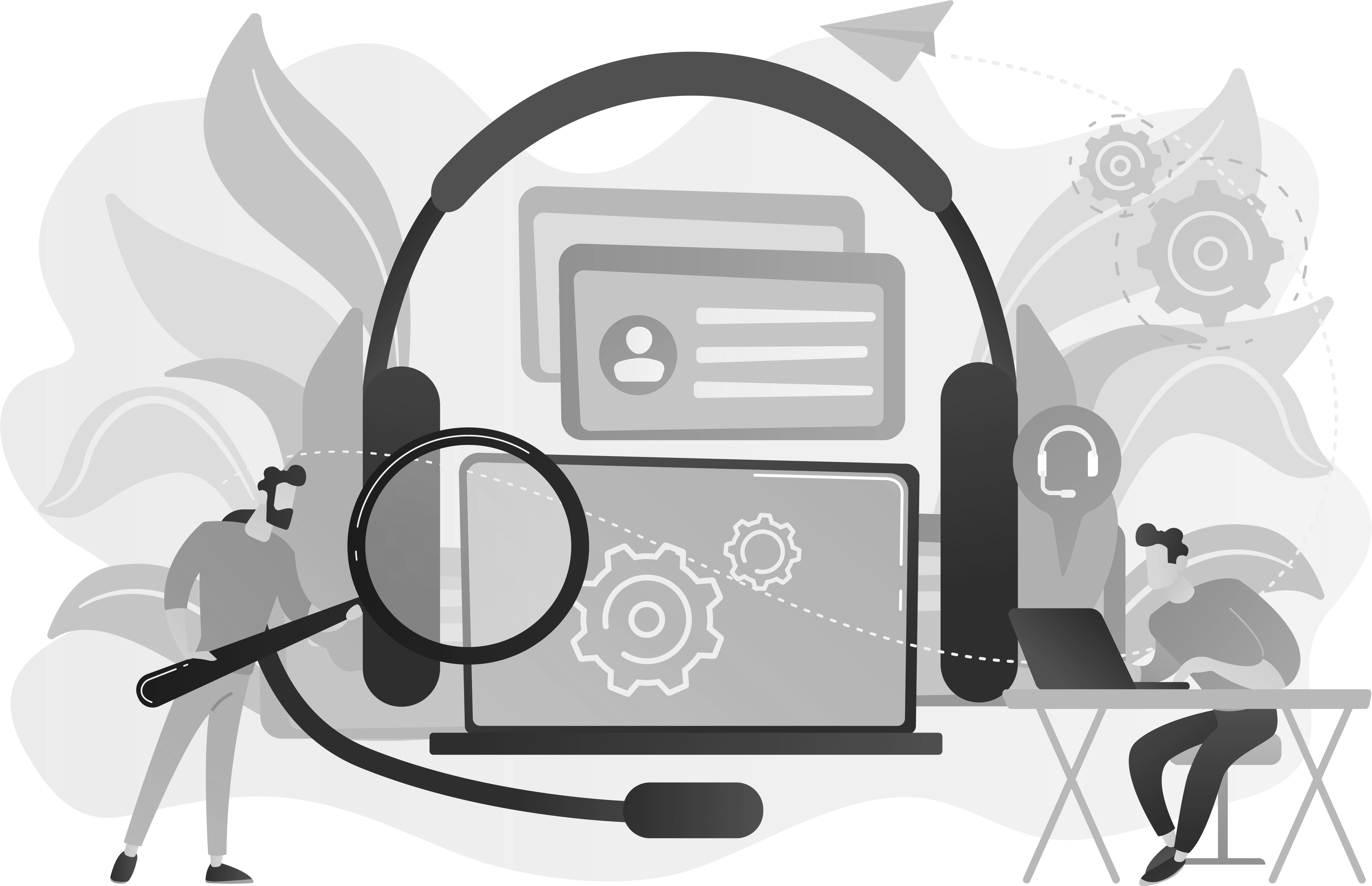
Technical support
Are you facing a problem with one of our products? Do you need technical support? If you have already checked the FAQ and cannot find an answer, please open a help ticket by filling in the form below. If you purchased a license for one of our products, please enter in the “License key” field below the whole code which can be found in your “license.key” file. You can open the “license.key” file with Windows “Notepad” or any other text editor.
Q: What platforms are supported by OneClick! Installer 3?
A: OneClick! Installer 3 is supported only on Windows OS.
Q: My anti-virus software says that OneClick! Installer 3 is infected. What can I do?
A: When opening OneClick! Installer 3, your anti-virus software may classify OneClick! Installer 3 as a possible threat. This is absolutely a false positive. If your anti-virus software prevents the download or usage of OneClick! Installer 3, you may have to temporarily disable the auto-scan before running it.
Q: Can I burn OneClick! Installer 3 on an optical disk (CD, DVD, etc.)?
A: Copies of OneClick! Installer 3 burnt on optical disks will not work properly. In order to have perfectly working copies, it is advisable to copy the software packages onto either USB memory devices or external hard disks. Depending on the number and size of the software packages you want to install, check if the external device you are using has enough free memory to copy (and, if necessary, extract) all the software packages to be installed.
Q: OneClick! Installer 3 does not work with some programs. What can I do?
A: First of all, check whether the programs to install are present in the Software List of OneClick! Installer 3. If they are, it may be necessary to download the programs again from official sources and keep their original file names. For example, the name given to the application “7-Zip 9.20” by its producer is “7z920.exe”. If that has been renamed, OneClick! Installer 3 will not be able to recognize it as supported software and will not start its installation. Secondly, make sure that all the downloaded software is in the standalone / offline version.
Q: Why has OneClick! Installer 3 not blocked the installation of a PUP (potentially unwanted program)?
A: Using obsolete applications, it is possible that OneClick! Installer 3 does not support the blocking of PUPs anymore. It is thus advisable to use the software latest versions. However, this issue may also occur with newly released applications. In that case, just wait for the next automatic update of OneClick! Installer 3, or contact Seizent technical support.
Q: Can I use OneClick! Installer 3 to update drivers and applications already installed in my computer?
A: Yes, you can. Anyway, it is advisable to use OneClick! Installer 3 only after uninstalling obsolete software and restarting the system.
Q: When I start the program I get a “license not found or invalid” message. Why?
A: In order to run, OneClick! Installer 3 requires that the “license.key” file must be in the same directory as the program and must not be altered in any way.
Q: When I start the program I get a “license expired” message. Why?
A: The license of OneClick! Installer 3 (Full) starts on the date of activation and ends either on the license expiry date (1 year later) or after 3,000 installation sessions. Once one of the two limits has been reached, the license expires and a new license must be purchased.
A: OneClick! Installer 3 is supported only on Windows OS.
Q: My anti-virus software says that OneClick! Installer 3 is infected. What can I do?
A: When opening OneClick! Installer 3, your anti-virus software may classify OneClick! Installer 3 as a possible threat. This is absolutely a false positive. If your anti-virus software prevents the download or usage of OneClick! Installer 3, you may have to temporarily disable the auto-scan before running it.
Q: Can I burn OneClick! Installer 3 on an optical disk (CD, DVD, etc.)?
A: Copies of OneClick! Installer 3 burnt on optical disks will not work properly. In order to have perfectly working copies, it is advisable to copy the software packages onto either USB memory devices or external hard disks. Depending on the number and size of the software packages you want to install, check if the external device you are using has enough free memory to copy (and, if necessary, extract) all the software packages to be installed.
Q: OneClick! Installer 3 does not work with some programs. What can I do?
A: First of all, check whether the programs to install are present in the Software List of OneClick! Installer 3. If they are, it may be necessary to download the programs again from official sources and keep their original file names. For example, the name given to the application “7-Zip 9.20” by its producer is “7z920.exe”. If that has been renamed, OneClick! Installer 3 will not be able to recognize it as supported software and will not start its installation. Secondly, make sure that all the downloaded software is in the standalone / offline version.
Q: Why has OneClick! Installer 3 not blocked the installation of a PUP (potentially unwanted program)?
A: Using obsolete applications, it is possible that OneClick! Installer 3 does not support the blocking of PUPs anymore. It is thus advisable to use the software latest versions. However, this issue may also occur with newly released applications. In that case, just wait for the next automatic update of OneClick! Installer 3, or contact Seizent technical support.
Q: Can I use OneClick! Installer 3 to update drivers and applications already installed in my computer?
A: Yes, you can. Anyway, it is advisable to use OneClick! Installer 3 only after uninstalling obsolete software and restarting the system.
Q: When I start the program I get a “license not found or invalid” message. Why?
A: In order to run, OneClick! Installer 3 requires that the “license.key” file must be in the same directory as the program and must not be altered in any way.
Q: When I start the program I get a “license expired” message. Why?
A: The license of OneClick! Installer 3 (Full) starts on the date of activation and ends either on the license expiry date (1 year later) or after 3,000 installation sessions. Once one of the two limits has been reached, the license expires and a new license must be purchased.
Q: What platforms are supported by OneClick! Optimizer?
A: OneClick! Optimizer is supported only on Windows 10 and Windows 11.
Q: My anti-virus software says that OneClick! Optimizer is infected. What can I do?
A: When opening OneClick! Optimizer, your anti-virus software may classify OneClick! Optimizer as a possible threat. This is absolutely a false positive. If your anti-virus software prevents the download or usage of OneClick! Optimizer, you may have to temporarily disable the auto-scan before running it.
Q: Can I burn OneClick! Optimizer on an optical disk (CD, DVD, etc.)?
A: Copies of OneClick! Optimizer burnt on optical disks will not work properly. In order to have perfectly working copies, it is advisable to copy the software packages onto either USB memory devices or external hard disks.
Q: When I start the program I get a “license not found or invalid” message. Why?
A: In order to run, OneClick! Optimizer requires that the “license.key” file must be in the same directory as the program and must not be altered in any way.
Q: When I start the program I get a “license expired” message. Why?
A: The license of OneClick! Optimizer starts on the date of activation and ends either on the license expiry date (1 year later). Once this limit has been reached, the license expires and a new license must be purchased.
A: OneClick! Optimizer is supported only on Windows 10 and Windows 11.
Q: My anti-virus software says that OneClick! Optimizer is infected. What can I do?
A: When opening OneClick! Optimizer, your anti-virus software may classify OneClick! Optimizer as a possible threat. This is absolutely a false positive. If your anti-virus software prevents the download or usage of OneClick! Optimizer, you may have to temporarily disable the auto-scan before running it.
Q: Can I burn OneClick! Optimizer on an optical disk (CD, DVD, etc.)?
A: Copies of OneClick! Optimizer burnt on optical disks will not work properly. In order to have perfectly working copies, it is advisable to copy the software packages onto either USB memory devices or external hard disks.
Q: When I start the program I get a “license not found or invalid” message. Why?
A: In order to run, OneClick! Optimizer requires that the “license.key” file must be in the same directory as the program and must not be altered in any way.
Q: When I start the program I get a “license expired” message. Why?
A: The license of OneClick! Optimizer starts on the date of activation and ends either on the license expiry date (1 year later). Once this limit has been reached, the license expires and a new license must be purchased.